Hướng dẫn cách cài máy in qua mạng lan
Trong công việc hàng ngày tại văn phòng, việc in ấn nhiều tài liệu khác nhau phục vụ cho họp, gặp mặt khách hàng thường xuyên diễn ra. Nhưng mỗi văn phòng thường chỉ có một máy in. Chính vì thế sẽ gây bất tiện nếu chỉ có một máy tính được kết nối với máy in. Do đó, chia sẻ máy in qua mạng Lan nội bộ để nhiều máy tính cùng in được tài liệu là một việc cần thiết. Hãy cùng đọc bài dưới đây để hiểu rõ hơn về việc cài máy in qua mạng LAN nhé.
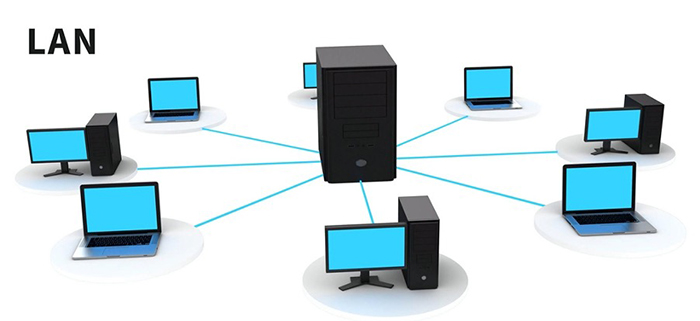
Chuẩn bị cài máy in qua mạng lan
Trước tiên, các bạn cần kết nối 2 máy tính với nhau qua mạng Lan còn máy in sẽ được cắm dây với một trong 2 máy tính. Đồng thời, hãy cài driver máy in cho các máy tính trong mạng.
Cách chia sẻ máy in qua mạng Lan với máy tính khác
Thao tác này sẽ được thực hiện trên máy tính đang được kết nối với máy in( máy chủ).
Bước 1. Bạn vào Control Panel rồi chọn Devices and Printers.
Bước 2. Tiếp theo, hãy check dòng Set as default printer rồi nhấn Printer properties.
Bước 3. Trong hộp thoại mới mở ra, hãy chọn tab Sharing rồi check vào dòng Share this printer. Sau đó bấm OK.
Bước 4. Quay lại Control Panel, hãy click Network and Sharing Center.
Bước 5. Hãy nhấn Change advanced sharing settings
Bước 6. Hãy đánh dấu vào các tùy chọn được đánh số bên dưới.
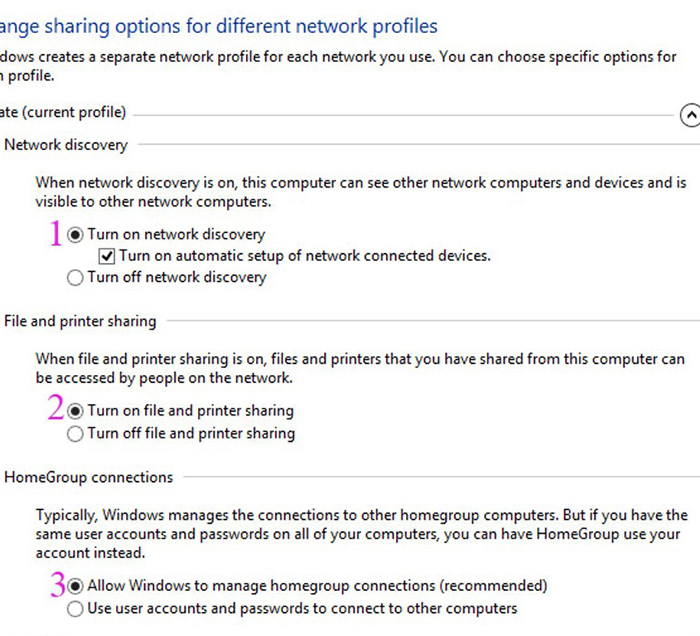
Bước 7. Kéo xuống mục Password protecting sharing rồi đánh dấu vào tùy chọn Turn off password protected sharing. Sau đó, nhấn Save changes.
Cách truy cập vào máy in đã được chia sẻ trong mạng LAN
Cách 1: Kết nối trực tiếp bằng địa chỉ IP
Với cách này, bạn đọc cần xác định chính xác địa chỉ IP máy in là gì. Lúc này khởi động hộp thoại Run lên bằng cách nhấn tổ hợp phím Windows + R và gõ \\địa chỉ IP.
Tiếp theo, danh sách các máy in được chia sẻ trên địa chỉ IP đó sẽ hiện ra. Tại đây các bạn nhấp đúp chuột trái vào tên máy in mà bạn đã share trước đó.
Quá trình kết nối từ máy trạm tới máy chủ máy in sẽ diễn ra và một hộp thoại nhỏ hiện ra với yêu cầu cài đặt driver của máy in đó. Nhấn Install driver để bắt đầu cài đặt.
Cách 2: Kết nối thông qua công cụ Add Printer
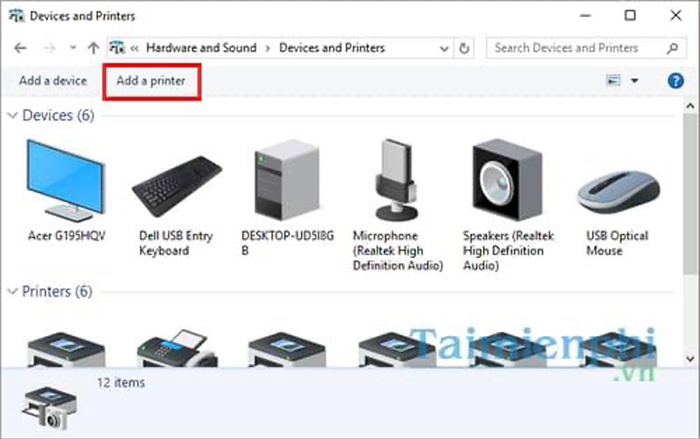
Bước 1: Trên giao diện sử dụng của máy trạm cần kết nối máy in, các bạn truy cập vào Control Panel và nhấn vào View devices and printers.
Bước 2: Tiếp theo các bạn nhấn vào mục Add a printers.
Bước 3: Hệ thống sẽ tự động dò tìm máy in được chia sẻ trong mạng LAN tại đây, bạn có thể nhấp đúp vào tên máy in đó để kết nối hoặc nhấn vào mục The printer that I want isn’t listed để tới các tùy chọn tiếp theo.
Bước 4: Các bạn cần quan tâm tới 2 tùy chọn đó là Select a shared printer by name và Add a printer using a TCP/IP address or hostname.
– Select a shared printer by name: Các bạn nhấn vào Browse và trỏ tới tên máy chủ máy in vừa share ban nãy và nhấp đúp vào máy in cần kết nối.
– Add a printer using a TCP/IP address or hostname:Áp dụng cho việc cài đặt máy in tích hợp cổng LAN hay Wifi. Lúc này bạn cần phải xác định địa chỉ IP của máy in đó rồi tiến hành thực hiện theo trình tự sau:
+ Lựa chọn tùy chọn Add a printer using a TCP/IP address or hostname rồi nhấn Next.
+ Giao diện mới hiện ra, trong mục Device type các bạn lựa chọn tùy chọn TCP/IP Device. Và dòng bên dưới các bạn nhập vào địa chỉ IP máy in đó.
+ Nhấn Next ở giao diện tiếp theo.
+ Tiếp theo, các bạn nhấn vào Have disk.
+ Nhấn và trỏ tới thư mục chứa bộ cài đặt driver máy in đó.
Nếu dòng máy in của bạn có nhiều mã khác nhau trong bộ cài, các bạn nên tìm kiếm và nhấp đúp vào file Autorun.
+ Nhấn OK.
+ Lựa chọn chính xác tên máy in đang sử dụng rồi nhấn Next.
+ Nhấn Next ở bước tiếp theo và hệ thống sẽ bắt đầu cài đặt Driver máy in lên máy trạm của bạn.
Cách cài đặt máy in mặc định

Nếu như máy tính bạn đang kết nối với nhiều máy in thì việc lựa chọn một máy in làm mặc định là rất cần thiết.
Thực hiện: Bạn nhấn chuột phải vào máy in muốn đặt mặc định và chọn Set as default printer.
Mong rằng qua bài viết trên có thể giúp bạn cài máy in qua mạng LAN một cách nhanh chóng nhất.
Xem thêm các bài viết khác về sửa máy in :
Hướng dẫn cách cài đặt Driver máy in cho Windows 7 Win 10 nhanh chóng đơn giản
Đổ mực máy in Canon HP Brother giá rẻ tại nhà Hà Nội
