Sửa laptop không có bluetooth đơn giản hiệu quả
Vào một ngày bạn không thể kết nối thiết bị Bluetooth với máy tính? Bàn phím Bluetooth, con chuột, microphone, tai nghe hoặc các thiết bị không dây khác không được nhận dạng trong máy tính Windows? Device Manager không có mục Bluetooth Radios trong danh sách Device Manager? Đây chính là lỗi Bluetooth không có trong Device Manager trên windows. Do vậy, bài viết này sẽ giúp bạn tìm ra nguyên nhân và cách sửa laptop không có bluetooth.

Tham khảo thêm: Sửa laptop uy tín lấy ngay tại Đà Nẵng
Tại sao không tìm thấy Bluetooth trong Device Manager?
Nếu mục Bluetooth Devices không có hoặc biến mất khỏi Device Manager hoặc Control Panel thì nguyên nhân chính của vấn đề này là:
- Dịch vụ Bluetooth Support chưa được khởi động.
- Cấu hình Bluetooth Support không phù hợp
Một nguyên nhân khác khiến Bluetooth không có trong Device Manager là Bluetooth Adapter bị hỏng và Windows không thể nhận ra nó.
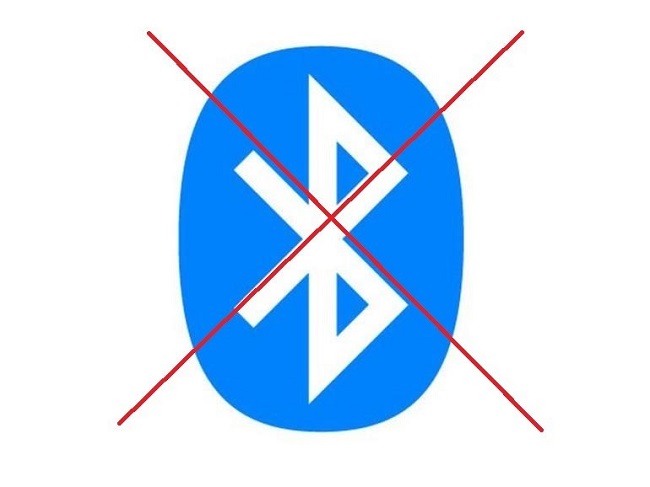
Các cách khắc phục sự cố không tìm thấy Bluetooth trong Device Manager
Phương pháp 1: Bật dịch vụ Bluetooth Support
Nếu Bluetooth Adapter vẫn hoạt động và nó không hiển thị trong Device Manager trên Windows 7, Windows XP hoặc Windows Vista, hãy thử bật dịch vụ Bluetooth Support.
Bước 1. Trong Windows 7 và Windows Vista, nhấp vào Start, trong hộp tìm kiếm gõ services.msc, và click vào “Services” trong danh sách Programs. Đối với Windows XP, nhấp vào Start và Run, gõ services.msc và nhấp “OK”.
Bước 2. Nếu có thông báo xuất hiện yêu cầu nhập mật khẩu admin hoặc để xác nhận, hãy nhập mật khẩu để tiếp tục.
Bước 3. Tìm đến dòng có tên Bluetoorh support service và kích đúp để mở hộp thoại làm việc.
Bước 4. Trong danh sách bật lên, nhấp vào “Start”. Trên danh sách “Startup type”, chọn “Automatic”. Nhấp vào tab Log On > Local System account > OK.
Bước 5. Khởi động lại máy tính.

Phương pháp 2: Thiết lập tùy chọn khôi phục dịch vụ Bluetooth Support
Nếu đã thử bật dịch vụ Bluetooth Support nhưng bluetooth vẫn tiếp tục không hoạt động, vấn đề không có Bluetooth trong Device Manager vẫn tiếp tục tồn tại, bạn hãy thiết lập khởi động lại dịch vụ. Thực hiện như bước 1 đến bước 3 trong Phương pháp 1 ở trên, sau đó nhấp vào tab “Recovery” và chọn “Restart the Service” để thiết lập tùy chọn khôi phục dịch vụ này.
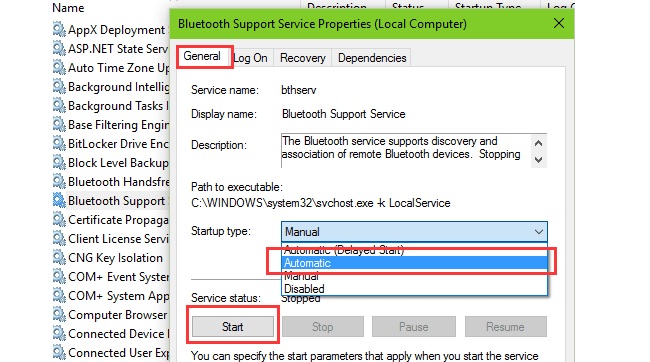
Phương pháp 3. Sửa lỗi driver Bluetooth
Thực hiện sửa lỗi driver Bluetooth thủ công không dễ dàng, người dùng cần tìm ra driver lỗi, tải chính xác bản driver cần cài đặt. Tuy nhiên, với một công cụ sửa chữa driver chuyên nghiệp như OSToto Driver Talent, bạn có thể dễ dàng sửa driver Bluetooth. Công cụ này sẽ giúp bạn tìm ra driver Bluetooth có vấn đề gì, và sau đó tải và cài đặt trình điều khiển phù hợp nhất cho Bluetooth để khắc phục sự cố Bluetooth không làm việc.
Các bước dùng Driver Talent để sửa lỗi bluetooth:
Bước 1. Chạy Driver Talent để quét máy tính.
Bước 2. Trong kết quả quét, nhấp vào mục Bluetooth để công cụ thực hiện sửa chữa lỗi.
Bước 3. Sau khi sửa lỗi xong , khởi động lại máy để lưu thay đổi.
Phương pháp 4. Loại bỏ phần mềm đáng ngờ
Trong một số trường hợp, một số phần mềm bạn vừa cài đặt trên máy tính có thể “giết” Bluetooth. Nếu Bluetooth bị vô hiệu hóa ngay sau khi cài đặt một phần mềm nhất định, hãy gỡ bỏ phần mềm và khởi động lại máy tính.
Phương pháp 5. Thực hiện khôi phục hệ thống
System restore giúp khôi phục trạng thái của máy tính về trạng thái trước đó. Người dùng có thể sử dụng tính năng này để khôi phục máy tính đến ngày Bluetooth vẫn hoạt động bình thường. Bởi vì khôi phục hệ thống sẽ xóa dữ liệu được thêm vào máy tính sau thời điểm khôi phục, sao lưu dữ liệu quan trọng nếu cần.
Bước 1. Truy cập System Restore bằng cách gõ “system restore” trong hộp tìm kiếm Start.
Bước 2. Chọn điểm khôi phục khi Bluetooth hoạt động bình thường.
Bước 3. Xác nhận điểm khôi phục và đợi nó hoàn tất.
Phương pháp 6. Thêm thiết bị USB Bluetooth Adapter
Để khắc phục lỗi Bluetooth không hoạt động là thêm một thiết bị USB Bluetooth adapter mới vào máy tính. USB Bluetooth này rất nhỏ và dễ dàng cắm vào cổng USB tiêu chuẩn. Sử dụng công Driver Talent để tải về và cài đặt trình điều khiển thích hợp với USB Bluetooth adapter. Sau đó, bạn có thể sử dụng bất kỳ thiết bị Bluetooth nào với máy tính của mình.
Chúc các bạn thành công!
