Một điều cực kỳ thiết yếu trong nơi cơ quan, công sở ngày nay là việc kết nối máy in qua mạng lan. Thậm chí cả ở nhà, chúng ta cũng phải cần dùng chung máy in qua mạng LAN nếu chúng ta có nhiều máy tính. Nếu còn đang thắc mắc cách thực hiện kết nối máy in qua mạng lan thì hãy xem 2 cách kết nối cơ bản dành cho tất cả các máy tính chạy từ Win 10 trở về đến Win XP và đặc biệt cực kỳ dễ dàng dưới đây nhé.
Hướng dẫn kết nối máy in qua mạng lan theo cách 1
Lưu ý trước khi kết nối được với máy in qua mạng LAN thì điều đầu tiên chúng ta cần làm đó chính là kết nối máy chủ với máy in và đảm bảo chúng đang bật, đang hoạt động nhé.
Bước 1: tìm và truy cập vào Control Panel.
Bước 2: chọn mục Devices and Printers.
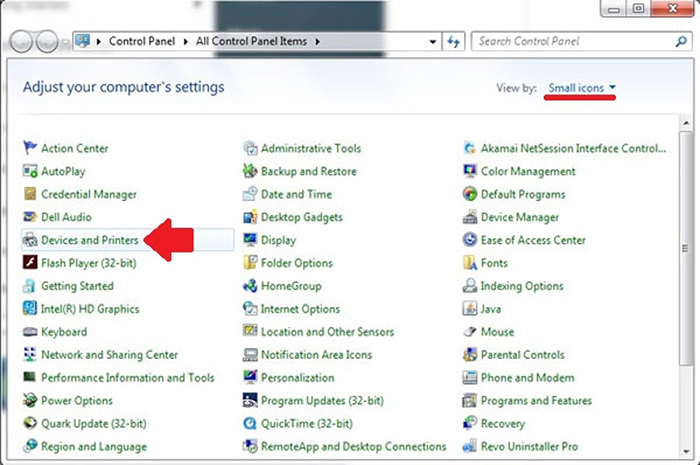
Tìm và click vào mục Devices and Printers.
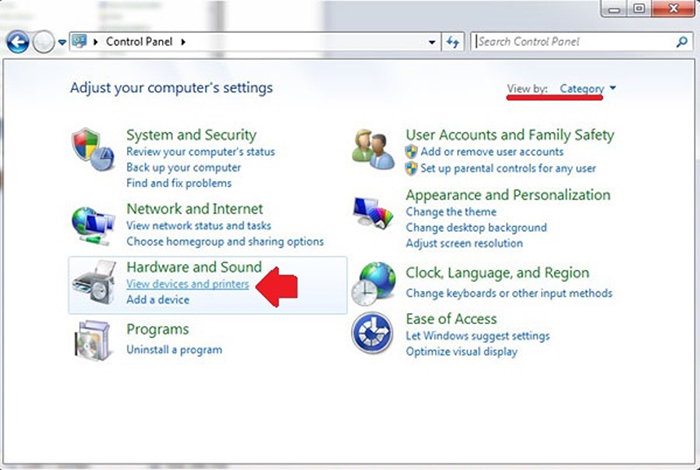
Bạn phải vào View devices and printers khi mà Control Panel đang hiển thị ở chế độ Category.
Bước 3: Nhấn chọn Add a printer.

click chuột trái vào Add a printer.
Bước 4: Chọn Add a network, wireless or Bluetooth printer để thực hiện hoạt động dò tìm máy in hiện có trong mạng nội bộ hay còn gọi là mạng LAN nhé.

Tìm và bấm chọn Add a network, wireless or Bluetooth printer.
Bước 5: Bước này bạn chỉ cần tìm và lựa chọn máy in cái mà bạn cần trong danh sách hiện trên màn hình và sau đó chỉ cần nhấn chọn Next, tiếp đến bạn chỉ thực hiện thao tác hoàn tất các bước theo chỉ dẫn trên màn hình nhé.

Thực hiện chọn máy in mà bạn cần trong danh sách trên màn hình máy tính và chọn Next, cuối cùng chỉ cần hoàn thành các bước theo chỉ dẫn nữa thôi.
Hướng dẫn kết nối máy in qua mạng lan theo cách 2
Bước 1: Truy nhập vào mục Network ở trong cửa sổ Explorer của Windows, và sau đó cũng đừng quên truy cập vào máy chủ của máy in khi mà bạn biết máy nào là máy chủ.
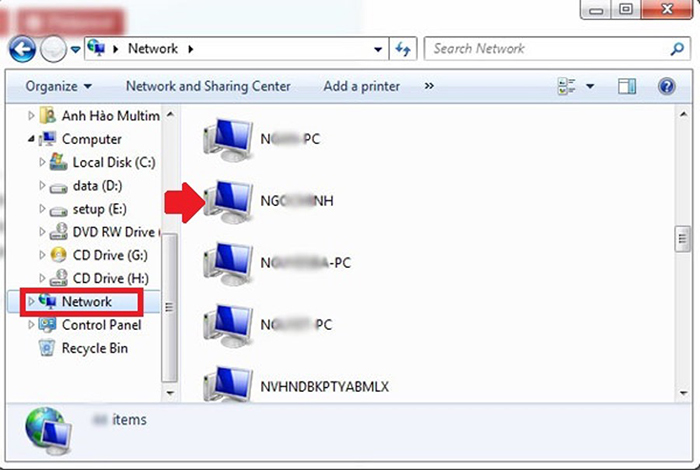
Tìm và chọn mục Network trong cửa sổ Explorer của Windows và sau đó truy cập vào máy chủ của máy in trong trường hợp bạn biết máy nào là máy chủ.
Bước 2: Click chuột phải vào tên máy in hiện trên màn hình cái mà bạn cần rồi bấm Connect là ok.

Cách đặt máy in mặc định dễ dàng nhất
Khi mà bạn cần xác định máy in mặc định Windows mỗi khi cấp lệnh in Ctrl + P ở các chương trình như Word, Excel hoặc là các app chỉnh sửa ảnh nhưng bạn lại từng in với nhiều máy in, thì để đặt máy in mặc định bạn cần truy cập vào lại Control Panel sau đó chọn mục Devices and Printers, tiếp đến là click chuột phải vào máy in bạn cần thiết sử dụng và cài làm máy chủ, và cuối cùng là bấm chọn Set as default printer.
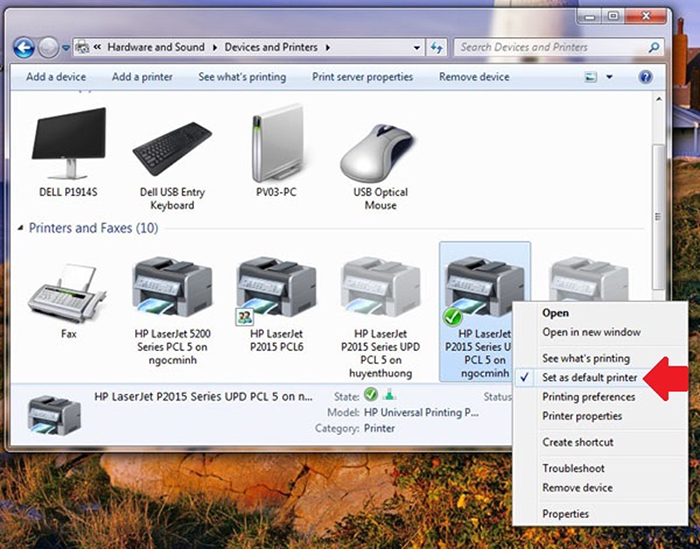
Hướng dẫn kết nối máy in qua mạng LAN: để đặt máy in mặc định
bạn cần truy cập vào lại Control Panel sau đó chọn mục Devices and Printers, tiếp đến là click chuột phải vào máy in bạn cần thiết sử dụng và cài làm máy chủ, và cuối cùng là bấm chọn Set as default printer.
Muốn chia sẻ máy in chúng ta phải là gì?
Bước 1: Click chuột phải vào máy in cần chia sẻ và bấm Printer properties. Sau đó chọn máy in từ danh sách sổ ra.
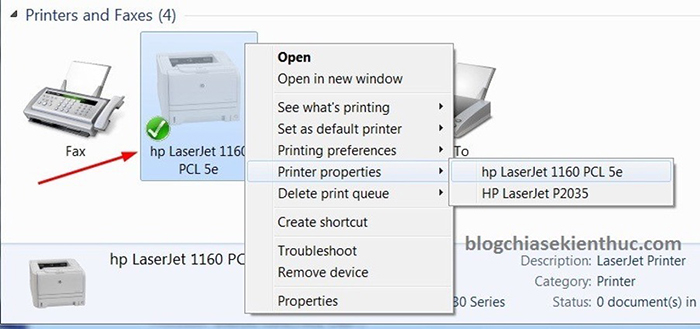
Chọn thanh Sharing, tiếp đó bấm vào ô Share this printer nhằm mục đích chia sẻ máy in.
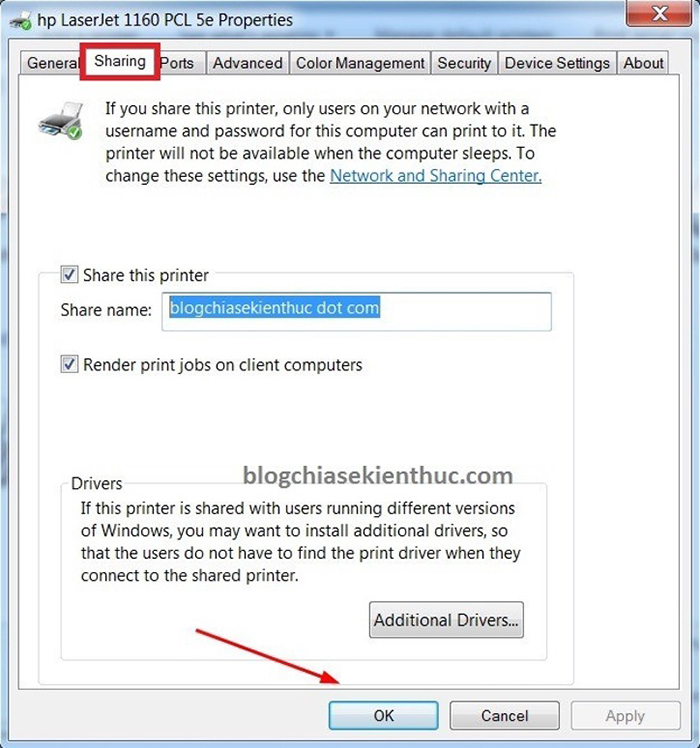

Bấm OK nghĩa là bạn đồng ý.
Cách cài đặt để chia sẻ máy in của bạn cho các máy tính khác
Để cài đặt máy in và chia sẻ máy in cho các máy khác trong cùng mạng lan thì cực kỳ đơn giản, tuy nhiên vấn đề ở đây là để các máy khác có thể sử dụng được máy in của bạn nhưng không có vấn đề gì thì chúng ta cần thực hiện các bước dưới đây:
Bước 1: Click 2 lần vào biểu tượng mạng tiếp đó bấm vào Open Network and Sharing Center

Bước 2: Bấm Change advanced sharing settings

Bước 3: Tìm mục File and printer sharing và thực hiện chọn Turn on file and printer sharing
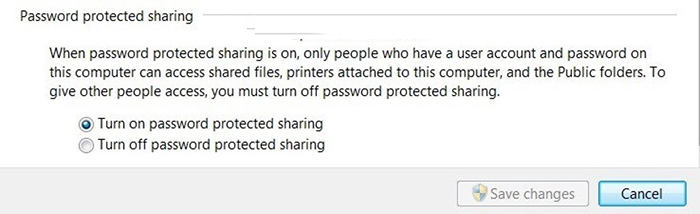
Bước 4: Bấm vào Turn off password protected sharing ở phần Password protected sharing.
Nếu bạn thấy ở mục này đang hiện là ON thì khi đó máy tính khác sẽ cần mật khẩu khi truy cập vào máy tính của bạn.
Hy vọng bài viết trên có thể giúp bạn thực hiện hoạt động kết nối máy in qua mạng lan một cách dễ dàng, nhanh chóng, tiện lợi và thành công nhé.
