Hiện nay, việc sử dụng máy in để in từ xa thông qua các thiết bị điện thoại,máy tính, laptop, ngày càng phổ biến và phát triển một cách cực kỳ đa dạng cũng bởi vì việc trang bị máy in có khả năng kết nối không dây hay còn gọi là kết nối wifi, không chỉ giúp chúng ta tiết kiệm không gian, mà còn tránh rủi ro về mặt kỹ thuật. Hãy đọc bài viết dưới đây để hiểu rõ hơn về cách kết nối máy in qua wifi nhanh chóng và đơn giản nhất nhé.
Những thao tác cơ bản cài đặt máy in, thiết lập kết nối máy in qua wifi
Trước hết cần kiểm tra loại máy in khi mà chúng ta muốn sử dụng được máy in qua mạng wifi, kiểm tra xem liệu máy in ở đó có tích hợp được chức năng kết nối wifi hay không Cho nếu có kết nối được thì hãy tiến hành làm các thao tác sau đây:
Bước 1: Bước thiết yếu đó chính là khởi động máy tính và máy in
Bước 2: Không thể thiếu bước sử dụng đĩa driver hoặc sử dụng mạng search trên Google tải driver về để cài đặt driver máy in cho máy tính nhé.
Bước 3: Thực hiện kết nối máy tính với máy in qua wifi
– Nhấn chọn biểu tượng Start sau đó click vào Setting tiếp đến bấm Control Panel và rồi chọn Printers and Faxes hoặc nhấn chọn Printers and device.
– Khi thấy biểu tượng máy in kết nối với máy chủ thì thực hiện bấm chuột phải, click vào Sharing sau đó chọn Share this Printer rồi chọn Apply cuối cùng nhấn OK để hoàn thành thao tác.
Sẽ có thêm dấu hiệu bàn tay ở phần biểu tượng máy in khi bạn kết nối thành công. Phương pháp này làm hoàn toàn trên máy tính và kiểm tra bằng cách nhấn Ctrl + P để in ra thôi nhé, rất đơn giản và hiệu quả.

Những thao tác chi tiết hướng dẫn kết nối máy in qua wifi
Bước 1: Bước chuẩn bị
Trước hết cần kiểm tra máy in

Chúng ta sẽ có 2 lựa chọn trong khi thiết lập: Một là kết nối trực tiếp với printer, hai là chia sẻ với một máy tính khác, với điều kiện máy tính đó là máy chủ trực tiếp điều khiển máy in.
Tiếp đến cần kiểm tra kết nối mạng và nhu cầu của chính chúng ta
Bước 2: Thực hiện thao tác kết nối laptop với máy in qua wifi
Thứ nhất, với giao diện laptop Windows
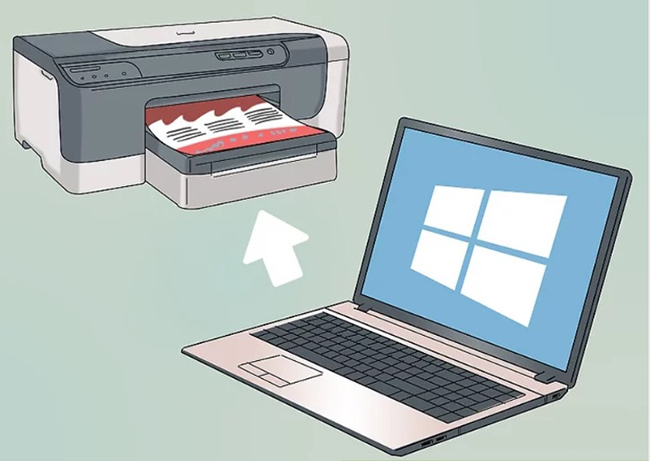
1. Kích hoạt wifi cùng một mạng cho cả laptop và máy in là lựa chọn an toàn và hiệu quả nhất.
2. Nhấn tìm chọn Control Panel bằng việc nhấn chọn tổ hợp phím Windows+Q và sau đó hãy tìm kiếm chương trình ở trên.
3. Tìm và click vào Hardware and Sound và tiếp đó là chọn Devices and Printers.
4. Bấm chọn thư mục Add a Printer.
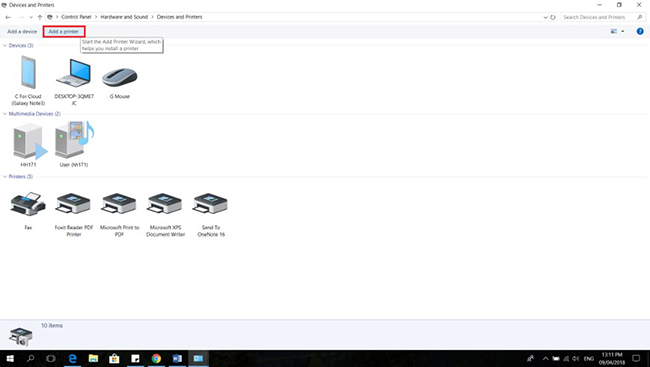
5. Tìm mục Add a network và nhấn chọn mục này: wireless or Bluetooth printer. Lưu ý chúng ta không cần phải lựa chọn gì mà laptop sẽ tự động tìm kiếm các thiết bị lân cận khi mà chúng ta sử dụng Windows 8 và Windows 10.
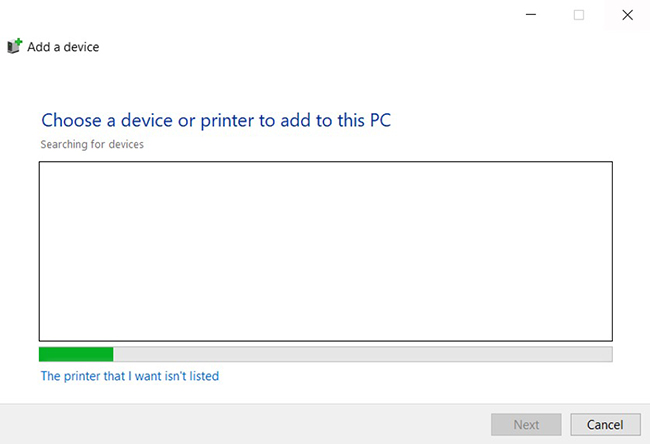
Thứ 2, với giao diện của Mac.
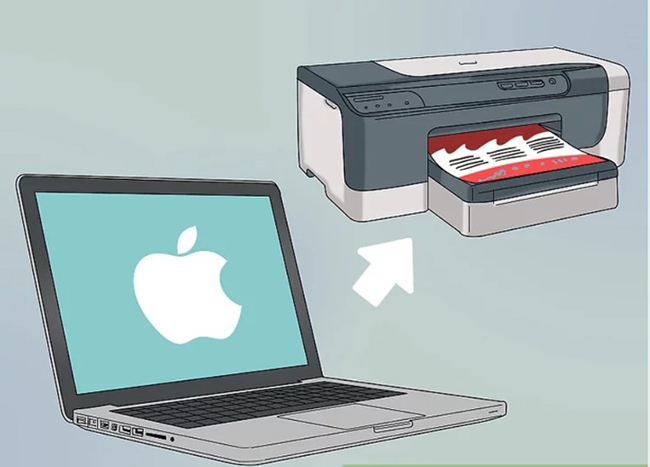
Khi sử dụng các phiên bản của OS X thì chúng ta cũng có thể áp dụng hướng dẫn sau đây nhé. Nhưng hãy đảm bảo rằng máy in của chúng ta phải hỗ trợ tính năng Airprint hoặc Bonjour, nhưng đừng lo lắng hầu hết mọi máy in hiện đại đều có tính năng này nhé.
Hãy thực hiện các thao tác sau đây:
1. Tìm và click chọn biểu tượng Apple menu và sau đó nhấn System Preferences.
2. Bấm Print and Scan.
3. Nhấn chọn và bấm biểu tượng “+” ở dưới cùng danh sách những máy in đã được cài đặt trước đó.
4. tìm và bấm vào máy in của chúng ta cần kết nối .
5. Nhấn chọn Download and Install nếu mục này xuất hiện nhé. Chúng ta có thể cần một số chương trình khác cần cài đặt từ Apple khi mà chúng ta dùng OS X, cái mà tương thích với phần lớn phần mềm của máy in, printer của. Ví dụ Bonjour
Bước 3: Bước cuối cùng là chỉ cần thiết lập và tạo bản in
Thao tác in ấn có thể được thực hiện tương tự như bất kỳ thiết bị in được kết nối có dây khác, khi việc kết nối máy in với laptop qua wifi đã được hoàn thành, khá là tiện lợi và đáng thực hiện nhé
