Hướng dẫn kiểm tra địa chỉ ip máy in và kết nối máy in qua địa chỉ ip
Ngày này, các ứng dụng công nghệ in hiện đại phát triển mạnh, không chỉ thúc đẩy hiệu quả công việc, mà còn giúp lưu trữ tài liệu, cũng như khiến việc chia sẻ thông tin nhanh chóng, năng xuất hơn. Máy in đã được cải biến và tích hợp công nghệ mới cho phép kết nối mạng cho máy in, hay còn gọi là kết nối với các thiết bị máy tính bằng các kết nối không dây.Từ đó chúng ta có thể in tài liệu từ các thiết bị thông minh một cách tiện lợi bất cứ nơi đâu. Tuy nhiên, có khá nhiều người vẫn chưa biết và thắc mắc liệu kiểm tra địa chỉ ip máy in và kết nối máy in qua địa chỉ ip như thế nào thì hãy đọc bài viết dưới đây để có thể sử dụng tính năng này nhé.

Cách kiểm tra địa chỉ IP máy in
-
Cách 1: Kiểm tra trực tiếp trên máy tính
Bước 1: Kết nối máy tính và máy in chung 1 mạng wifi
Bước đầu tiên chúng ta cần phải làm đó chính là đảm bảo rằng máy tính và máy in đã kết nối chung một mạng WiFi nhé. Sau đó, hãy click chọn Start , bấm vào Devices and Printers.
Cách khác, để thực hiện thao tác trên chúng ta cũng có thể tìm kiếm từ khóa Devices and Printers ở thanh tìm kiếm trên cửa sổ Windows.
Bước 2: Printer properties
Khi màn hình có hiện danh sách các máy in đang được kết nối với máy tính thì chúng ta cần bấm chuột phải vào biểu tượng máy in mà chúng ta muốn kiểm tra địa chỉ IP, rồi chuyển đến thao tác tiếp theo là bấm vào Printer properties nhé.
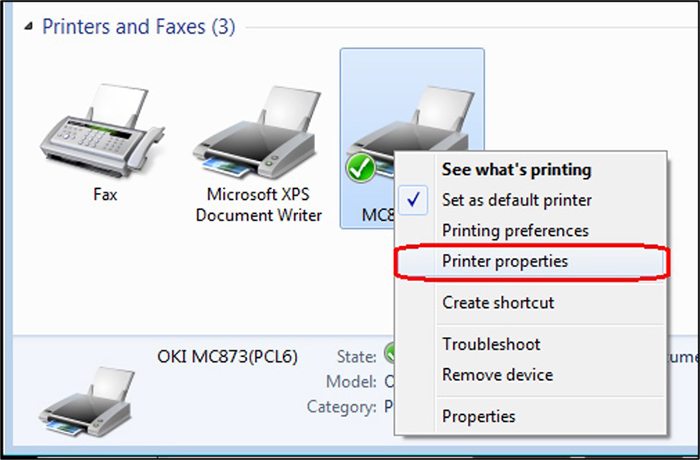
Bước 3: Kiểm tra địa chỉ IP máy
Bấm chọn thư mục Ports từ đó chúng ta sẽ thấy được địa chỉ IP của máy in chúng ta muốn kiểm tra.
Cách tìm kiểm tra trên khá đơn giản và nhanh chóng đúng không nào.
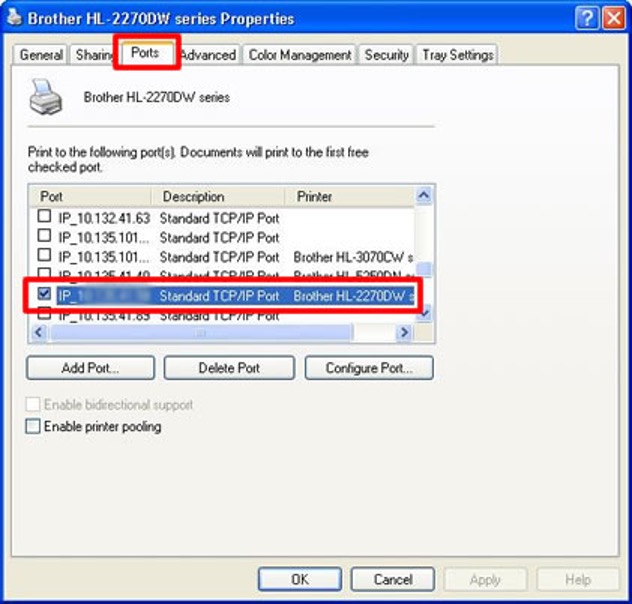
-
Cách 2: Sử dụng “Configuration Sheet”
Sử dụng thông qua “Configuration Sheet” để tìm địa chỉ ip máy in tích hợp sẵn trên menu của hệ thống. Để tìm thấy địa chỉ theo cách phổ biến và dễ nhất thì người dùng chỉ cần thực hiện việc đọc hướng dẫn trên hệ thống, sau đó làm theo các bước chi tiết được hướng dẫn trên hệ thống. Nhưng có cách nhanh chóng hiệu quả hơn đó là chúng ta chỉ cần truy cập vào home screen sau đó tìm setup và chọn reports tiếp đến nhấn vào network configuration là hoàn thành bước kiểm tra thông tin, địa chỉ IP máy in rồi nhé.
-
Cách 3: Tìm địa chỉ máy in trên window
Khi máy tính đã cài đặt máy in trên hệ thống win 7, 8 và 10 thì hãy áp dụng phương pháp tìm địa chỉ máy in trên window như sau: trước hết ta thực hiện các bước chọn control panel sau đó thiết lập phần view by và click vào large icons và tiếp đến là click chọn thư mục Devices and printers. Tiếp tục click chuột vào máy in được cài đặt trên máy tính, chọn “Printer properties”. Khi đó cửa sổ “printer properties” sẽ hiện ra một bảng truy cập thì chúng ta cần bấm chọn port để tiếp tục nhấn vào mục có đánh dấu tích và nhấn vào configure port. và cuối cùng trong hộp “Printer name or ip address” sẽ xuất hiện địa chỉ IP của máy in đã cài đặt.
Cách kết nối máy in qua địa chỉ ip dễ dàng, nhanh chóng không phải ai cũng biết.
Với những bước sau bạn có thể biết các cách kết nối máy in qua địa chỉ ip thông qua mạng LAN nhanh gọn, tiện lợi mà hiệu quả cao::
Bước 1: Trước hết chúng ta cần nhấn vào tổ hợp phím windows + R trên tay trái bàn phím máy tính. Sau đó, bạn sẽ thấy tab run thì hãy thực hiện thao tác điền địa chỉ IP của máy chủ vào thư mục open và click chọn OK nhé.
Bước 2: Tiếp đến, ở trên màn hình sẽ xuất hiện tên máy in, khi đó bạn hãy nhấn vào máy in cần kết nối, tiếp đến click chuột phải và chọn connect
Bước 3: Sau khi thực hiện bước trên thì máy tính của bạn sẽ tự động dò tìm driver và nó cũng sẽ tự kết nối với máy in, thì bạn hãy nhấn vào OK để chúng mình có thể hoàn thành việc kết nối này nhé. Với trường hợp ngoại lệ, khi mà máy in của bạn không tìm ra driver thì bạn phải tải driver máy in về sau đó cần giải nén. Nhấn “Ok” để kết thúc khi mà máy dò tìm driver chọn link dẫn đến driver giúp máy tự động kết nối.
